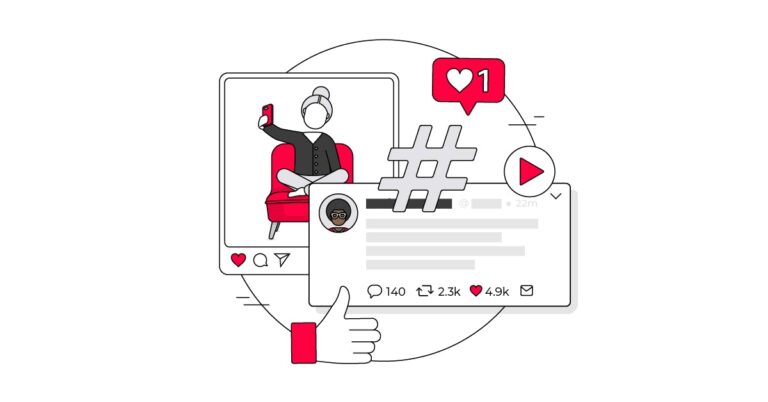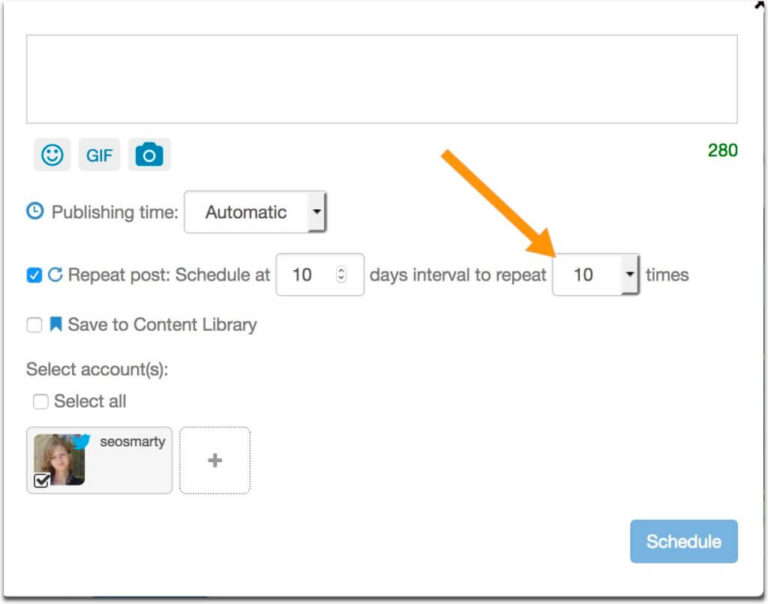Conversion value is an option within some conversion actions that allows you to assign a specific value towards that given action. For example, a business might know that form-fills from a specific landing page lead to a 00 job versus a 0 one, so that page’s conversion action will have that value applied to it. This can impact bidding strategies within your account, like maximize conversion value.So you’ve got your Google Ads campaign up and running, and your ads and keywords are starting to generate an impressive number of clicks. Great! But unless you’ve got conversion tracking installed, you won’t be able to see how many of those clicks are actually resulting in sales.
Why track conversions in Google Ads?
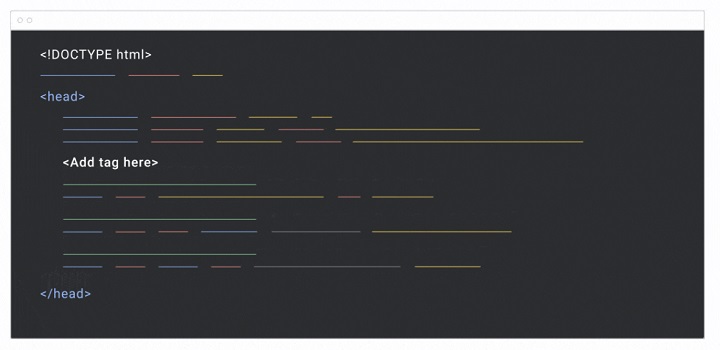
The first step for a standard Google Ads conversion tracking setup is creating a conversion action within the Google Ads platform. Here are the quick, easy steps to do so:
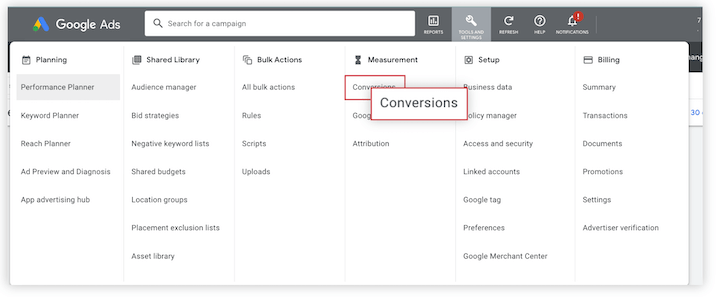
How do I track conversions in Google Ads?
In short, conversion tracking empowers you to maximize profits and save money in Google Ads.
And, if you’re wondering how your conversion data stacks up against competitors, check out our search ad industry benchmarks.
Luckily, I’ll be answering all of that and more in this one easy breakdown. No matter if you’re looking to reset tracking for a current account or totally starting fresh, this post will cover everything you need to be a Google Ads conversion tracking pro.
Google tag is a code you add to your website that acts as the “middle man” between your website and your Google Ads account. We’ll fully explain the Google tag installation process and purpose later. For now, keep in mind that this is what enables your website to accurately signal completed actions back to your Google Ads account.
To ensure that your Google tag is properly installed and firing off conversion tracking correctly, follow these steps:
You’ll also have to choose a conversion category for your conversion actions. The point of this is to make segmenting your PPC reporting easier later by separating out data by category. There are 12+ conversion categories in Google Ads, but Google buckets them into three types:
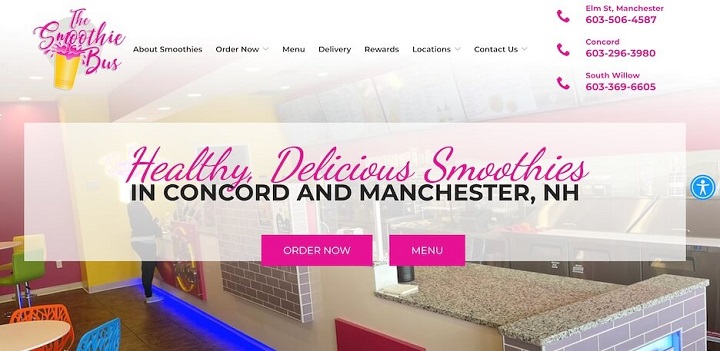
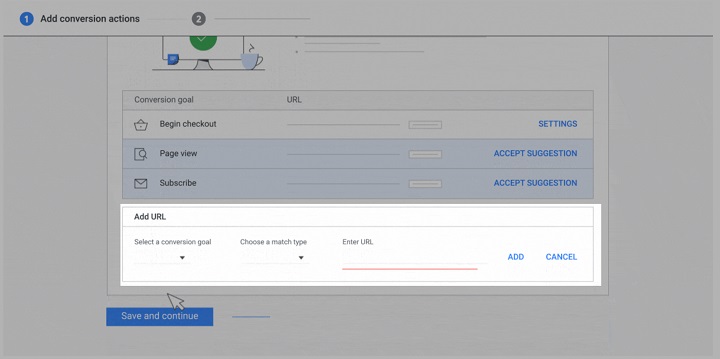
Here are the instructions for a URL setup, and here are the instructions for a manual setup. It’s a fairly simple process you can just follow the prompts for, and it is during this step where you’ll select your attribution model, among other settings. You can use the attribution model guide I linked to earlier to decide which one is right for you.
The point of a Google tag is to set new cookies to your domain that will store information about what a user does on your site after they click on your ad.
What types of conversions can you track with Google Ads?
Image source
- Website actions: These are the most basic or well-known types of Google Ads conversions. A website action could be a purchase, form-fill, button click, and more.
- Phone calls: This conversion type is also very popular as it’s simply a call to your business that originates from your Google Ads.
- App installs and in-app conversions: These only apply to businesses that are advertising an app. Their purpose is to count app downloads or other interactions within an app.
- Imported or offline conversions: These are actions that happen offline, but may have originated from an ad. You would import those tracked offline actions, such as an over-the-phone sale or in-person action, via a customer relationship management (CRM) platform.
- Local conversions: Whenever someone completes an action specific to an advertiser’s physical location during or after interacting with an ad, it’s considered a local conversion action. These are automatically defined for you by Google Ads since they occur only across Google’s products or services, like Google Maps. Some examples of local actions are clicks to call, viewing a menu, or getting directions.
Once your Google Ads conversion tracking is correctly established, you’re good to start seeing conversion data within your account! Be sure columns like conversions (known as “conv.” in the column view of the platform), conversion rate (conv. rate), and cost per conversion (cost/conv.) are added to your view. That way, you can leverage those PPC metrics to know you’re getting the most bang for your buck.
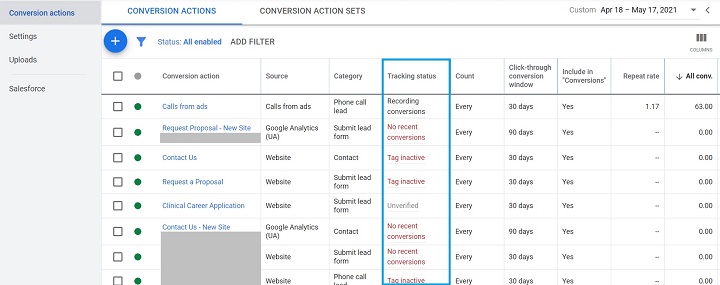
Conversion categories
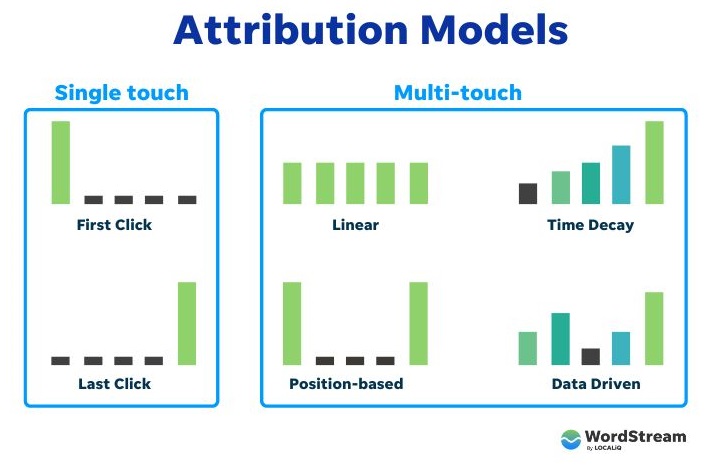
- Sale categories: Making a purchase, adding an item to a cart, initiating checkout, or subscribing to a recurring service are all examples of sales categories.
- Leads categories: These include other website actions as well as local actions, such as submitting a lead form, booking an appointment, requesting a quote, calling your business, or getting directions.
- Further categories: There are further categories you have the option to select for unique Google Ads conversion tracking situations, like pageviews.
Campaigns receiving many clicks and few conversions causes higher cost per conversion which lowers your return on investment (ROI). To understand why this may be happening, ask yourself:
In order to track conversions in Google Ads, you need to define your conversion, install the proper tracking tag, and choose an attribution model. Of course, if it were that simple, we wouldn’t need an entire blog post for it. We’re going to get into the step-by-step instructions for this shortly, but before we do, let’s unpack what each of those terms means so you can get a full picture of what this all means for your Google Ads account.
How to set up Google Ads conversion tracking
Meanwhile, a manual setup allows you to track clicks on buttons or links, and has the option to customize the event tag with conversion value tracking, transaction IDs, and other custom parameters.
- A website to place your Google tag code.
- The ability to edit your website code. You or your web developer will have to paste a short snippet of code onto your website.
A few examples of where conversions can occur on a small business website.
Step #1: Create your conversion action
A landing page from a small business website that’s optimized for conversions. Find other landing page examples here.
- Sign into your Google Ads account.
- In the upper right corner, click into the tools menu, and select the Conversions option located under the Measurement bucket.
- You’ll be brought to the summary section within your Conversions view, where you’ll want to click +New conversion action.
- Select website.
- Follow the prompts to enter your domain and scan your website. This is to check if you have the Google tag installed on your site. If you don’t, you’ll receive a snippet of code you’ll be prompted to put on your website.
- Choose how you want to set up your conversion action. You’ll get two options: a URL setup or a manual setup.
Which setup option should you choose?
Attribution modeling is a required setting within your conversion tracking setup that impacts how your conversions are counted. If a user interacts with (but doesn’t convert on) more than one of your ads before completing a conversion action, an attribution model decides which ad(s) should get credit for the conversion.
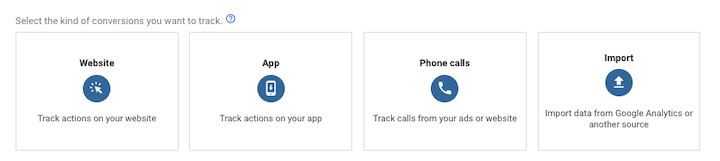
Conversion tracking is the practice of keeping count of all the completed conversion actions you assign to your account, and which ads are responsible for them.
Conversions are any meaningful actions your audience members take after seeing your ad. What defines a conversion will look different for every business. For example, live chat interactions, calls to your business, clicks to specific pages, video views, form fills, and more could all be considered conversion actions.
There are two core steps to start your Google Ads conversion tracking journey: creating a conversion action and installing your Google tag.
Step #2: Set up your Google tag
For example, first click attribution gives all the credit to the first ad the user interacted with, while linear attribution gives each ad a fraction of the credit. You can learn more in our guide to attribution models.
- If your Google tag is set up and you created your conversion action using a URL you’re done and good to start seeing data on that conversion.
- If your Google tag is not set up and you created your conversion action using a URL you’ll get a screen with Google tag set up instructions.
- If your Google tag is set up and you created your conversion action manually you’ll get insutructions to add the action’s unique event snippet.
- If your Google tag is not set up and you created your conversion action manually you’ll get instructions to add both a Google tag on every page of your site as well your conversion action’s event snippet.
Installing the Google tag
Your Google Ads conversion tracking can make or break your account. If you don’t know what’s working and what’s not, how can you make improvements? Conversion tracking allows you to see which ads are driving the most conversions. With this information, you can make adjustments to your keywords, budget, bidding, and more to further optimize those campaigns, as well as apply the strategies of your more successful campaigns to those that need improvement.
If issues arise with your Google Ads conversion tracking, check out these tips and be sure to read our post on conversion tracking hangups:
Your next step for a Google Ads conversion tracking setup is going to depend on whether or not your Google tag is already set up.
It can take up to 24 hours for conversion data to start appearing in Google Ads. If after 24 hours conversions still aren’t showing up, it’s possible that no customers have converted yet. One way to test this is by going through the motions of a conversion yourself by clicking on your ad when it appears, and doing whatever action is required to trigger the conversion on your site. If after another 24 hours your conversion isn’t registering, double-check that the code was installed correctly. You might have to install additional plug-ins or move the code to a different part of the page.
Checking your Google Tag
You’ll have to install the Google tag on every page of your site, but you’ll only need one tag per Google Ads account. To install your tag, you can either paste the Google tag on your website code (instructions here) or do it via Google Tag Manager (instructions here).
- Sign into your Google Ads account and navigate back to the Conversions section via the upper right corner menu.
- In the conversion actions table view, you can see the under the Status column how any single conversion action is performing. Check out our Google Ads conversion tracking hang ups guide to know which statuses to look out for.
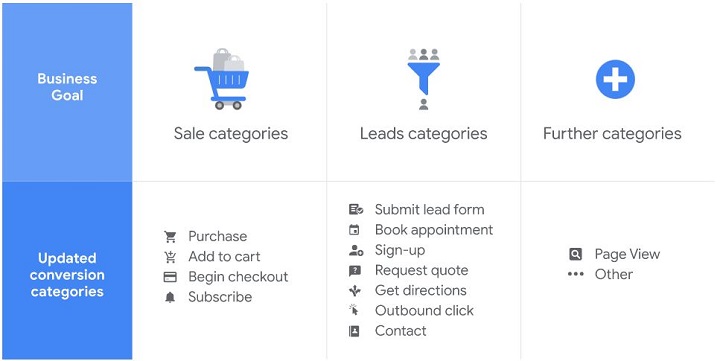
Now that you know what to expect during the process, let’s walk through a basic website conversion action set up! In order to set up conversion tracking, you’ll need:
Analyzing your Google Ads conversion data
Note that Local conversion actions would never be an available option here since they are automatically applied to your account by Google Ads.
Google defines five main types of conversion actions to choose from when setting up conversion tracking in your account:
Google Ads conversion tracking troubleshooting
Image source
Conversion columns aren’t showing any data
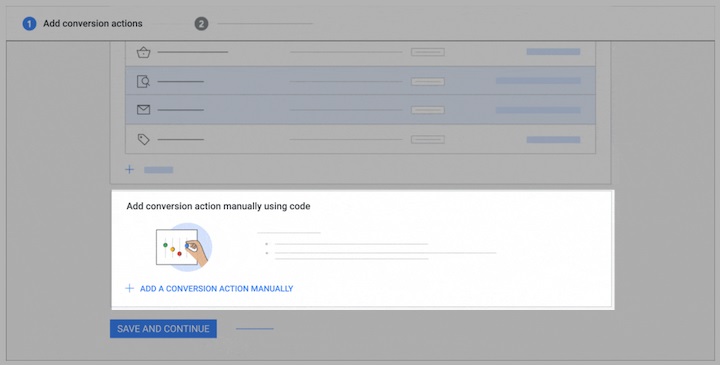
Campaign receives many clicks, but few conversions
Conversion tracking is essential for any successful paid media strategy, so taking the time to set up conversion tracking is well worth it. If you feel your conversion tracking is already in a good place but want to explore your account performance further, check out our free Google Ads Grader to get more optimization insights.
- Are you using a dedicated landing page? Sending users to your homepage can result in low conversion rates.
- Is the landing page optimized for conversion? Is there a prominent CTA, a simple form, and is the key information available above the fold?
- Is the landing page relevant to the ad? Does it contain the same keywords and copy so that the person is reassured upon clicking on the ad that they’ll get what you’ve promised them?
An example of various conversion action statuses you may see.
While a URL setup is the faster and easier option, it’ll only apply to you if you’re looking to track a page load as a conversion.
Set up your Google Ads conversion tracking now
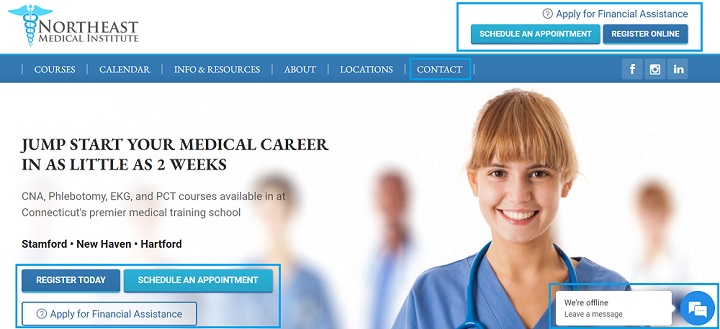
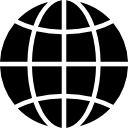
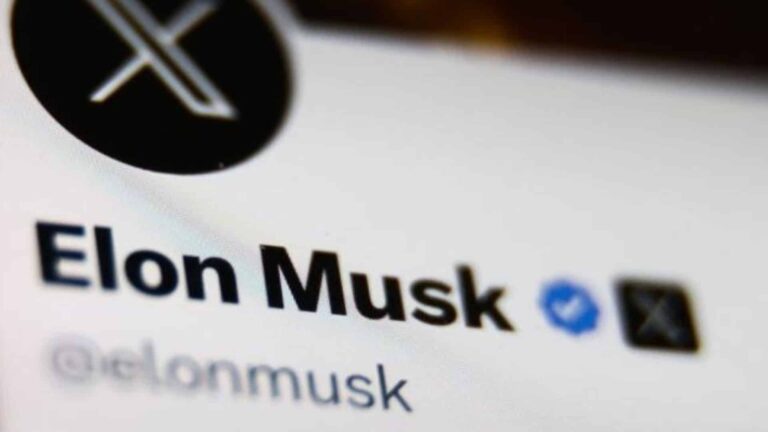
![Instagram Chronological Order Feed is Back [as an option]](https://research-institute.org/wp-content/uploads/2021/04/what-to-know-before-you-sell-your-small-business-768x432.png)